Windows10のマウスポインターを変更する方法
下図はWindows10の画像ですが、Windows11もほぼ同じ手順です。Windows7は下段。
手順1.アニメーションカーソルをダウンロードする
Zipファイルを開く
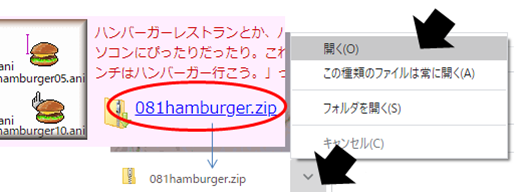
【注意】複数のカーソルファイルがセットになった圧縮ファイル(Zipファイル)を好きな場所へダウンロードしますが、ダウンロードしたファイルが行方不明にならないように保存先フォルダを正しく確認してくださいね。ここではWindows既定のカーソルフォルダへ保存する手順で説明します。
Windows10の場合:ダウンロードするZipファイルを選んだら「開く」を選択します。
ファイルをコピーする
Windows10の場合:Zipファイルが展開されるのでxxxxxx.aniファイルを全てコピーします(ファイルを選んでマウスの右クリックで「コピー」を選ぶ)。
ファイルを保存する
Windows10の場合:次にエクスプローラーで「Windows」→「Cursors」フォルダを開いて(既にたくさんのマウスポインターが保存されているフォルダです)、ダウンロードしたファイルを保存します(選択したフォルダにマウスの右クリックして「貼り付け」を選ぶ)。
手順2.「設定」を開く
Windows10の場合を例に手順を記載します。「コントロールパネル」からでも「マウスポインターの変更」を見つけることができればポインターを変更できるのでがんばってコントロールパネルから探してください。
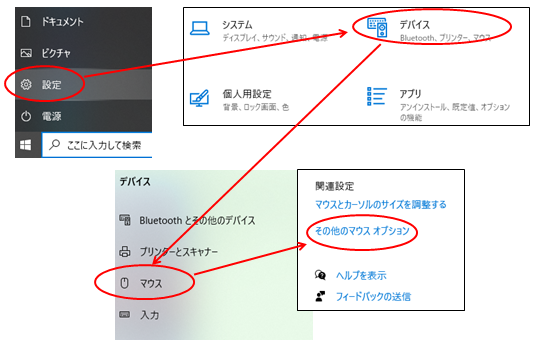
手順3.好きなマウスポインターに変更する
Windows10の場合(1):マウスポインターをセットで登録する場合はデザイン「名前を付けて保存」ボタンで好きなテーマ名を登録します。
Windows10の場合(2):次にカスタマイズにて「通常の選択」を選んで「参照」ボタンを押します。手順6を参照してください。
Windows10の場合(3):カスタマイズするポインターを全て設定したら「OK」ボタンを押して、マウスポインターが変更されたことを確認してください。
手順4.マウスポインターの「ファイル」を選択する。
Windows10の場合:目的のファイルを選択(ファイルをクリック)して「開く」ボタンを押します。同様に、「バックグランドで作業中」「待ち状態」と続けてファイルを選択します。
Windows7のマウスポインターを変更する方法
手順1.アニメーションカーソルをダウンロードする
Zipファイルを開く
【注意】複数のカーソルファイルがセットになった圧縮ファイル(Zipファイル)を好きな場所へダウンロードしますが、ダウンロードしたファイルが行方不明にならないように保存先フォルダを正しく確認してくださいね。ここではWindows既定のカーソルフォルダへ保存する手順で説明します。
Windows7の場合:ダウンロードするZipファイルを選んだら「開く」を選択します。
ファイルをコピーする
Windows7の場合:Zipファイルが展開されるのでxxxxxx.aniファイルを全てコピーします(ファイルを選んでマウスの右クリックで「コピー」を選ぶ)。
ファイルを保存する
Windows7の場合:次にエクスプローラーで「Windows」→「Cursors」フォルダを開いて(既にたくさんのマウスポインターが保存されているフォルダです)、ダウンロードしたファイルを保存します(選択したフォルダにマウスの右クリックして「貼り付け」を選ぶ)。
手順2.「コントロールパネル」を開く
Windows7の場合を例に手順を記載しますが、Windows XP, Windows Vistaの場合も「マウスポインターの変更」を見つけることができればポインターを変更できるのでがんばってコントロールパネルから探してください。
Windows7の場合:「Windowsスタート」ボタンから「コントロールパネル」を選ぶ。
手順3.「テーマの変更」を選ぶ
「マウスポインターの変更」を選ぶ為にはいくつかのメニュー選択手順があるようですが、最短でいける「テーマの変更」を選んでください。
Windows7の場合:「テーマの変更」を選ぶ。
手順4.「マウスポインターの変更」を選ぶ
Windows7の場合:「マウスポインターの変更」を選ぶ。
手順5.好きなマウスポインターに変更する
Windows7の場合(1):マウスポインターをセットで登録する場合はデザイン「名前を付けて保存」ボタンで好きなテーマ名を登録します。
Windows7の場合(2):次にカスタマイズにて「通常の選択」を選んで「参照」ボタンを押します。手順6を参照してください。
Windows7の場合(3):カスタマイズするポインターを全て設定したら「OK」ボタンを押して、マウスポインターが変更されたことを確認してください。
手順6.マウスポインターの「ファイル」を選択する。
Windows7の場合:目的のファイルを選択(ファイルをクリック)して「開く」ボタンを押します。同様に、「バックグランドで作業中」「待ち状態」と続けてファイルを選択します。
マウスポインターを設定するプロパティはWindowsXP, Vistaも大体同じですね。よくある質問は「ダウンロードしたマウスポインタのファイルが見つからない(ファイルを探せない)」だったので、最初にカーソルをダウンロードしたフォルダの場所を忘れないようにね。
それでも分からない?
![]() きっと、このページの説明文が誤っているか、もう少し詳しく修正する必要がありますね。メールでお問合せください。
きっと、このページの説明文が誤っているか、もう少し詳しく修正する必要がありますね。メールでお問合せください。